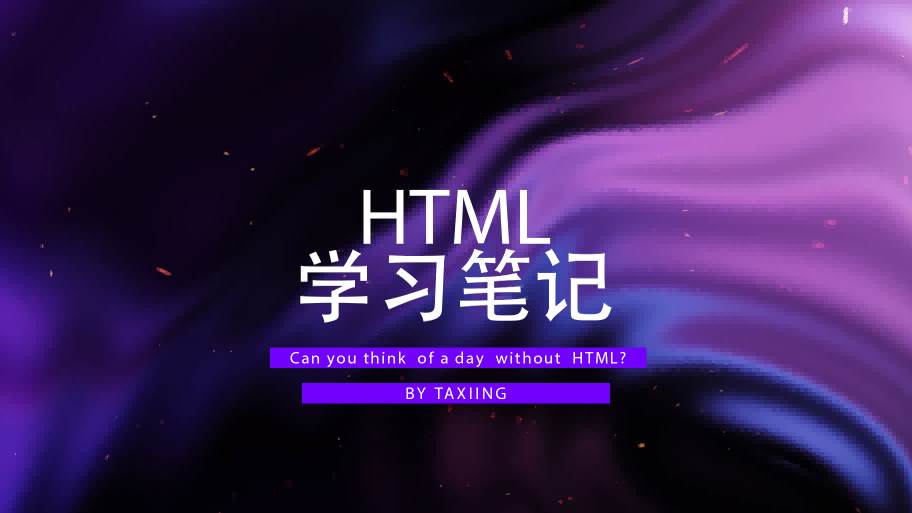DOCKER学习笔记
Docker
前言:
最近想看看docker的内容,于是购买了这套学习资料,一边刷课一边学学
想看看大家说的10min无伤速通博客建造是什么感觉(馋)
虽然估计自己就是兴趣来看看
希望不要私自转载,有需要可以去https://www.baizhiedu.xin/
进行正规渠道购买
UP主: 编程不良人
1.什么是 Docker
1.1 官方定义
- 最新官网首页
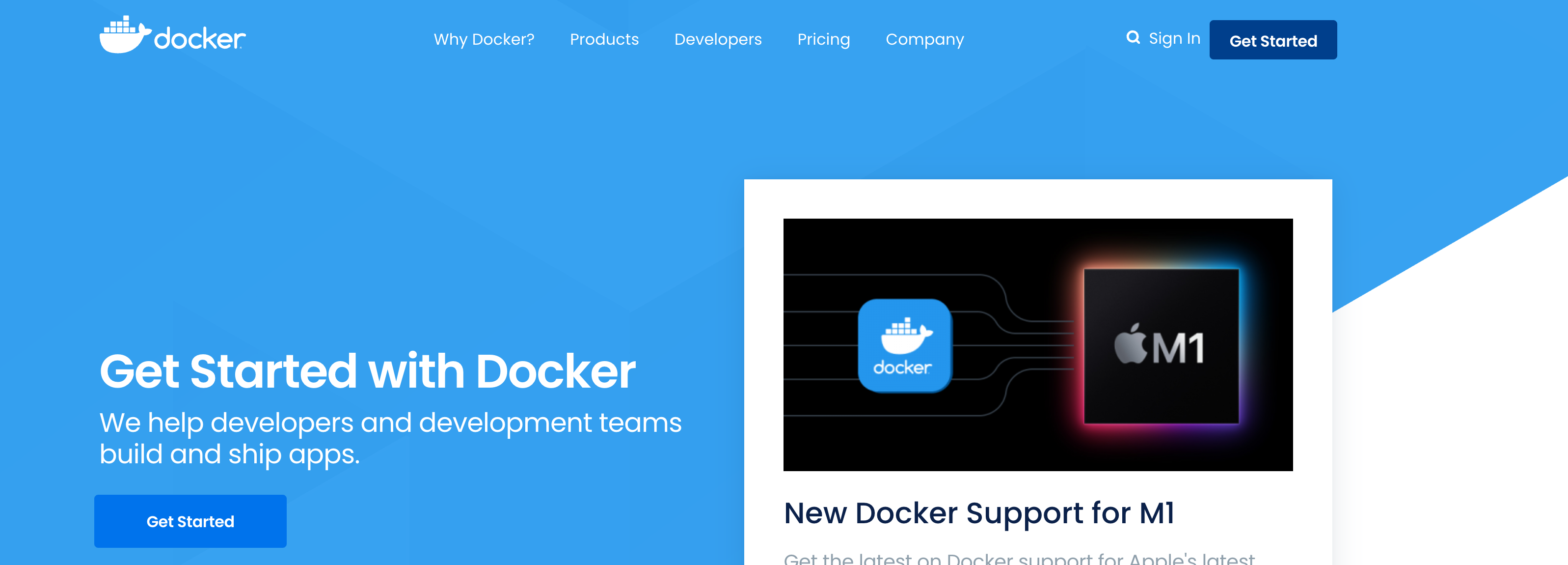

# 1.官方介绍 |
1.2 Docker的起源
Docker 最初是 dotCloud 公司创始人 Solomon Hykes 在法国期间发起的一个公司内部项目,它是基于 dotCloud 公司多年云服务技术的一次革新,并于 2013 年 3 月以 Apache 2.0 授权协议开源,主要项目代码在 GitHub 上进行维护。Docker 项目后来还加入了 Linux 基金会,并成立推动 开放容器联盟(OCI)。 |
2.为什么是Docker
在开发的时候,在本机测试环境可以跑,生产环境跑不起来这里我们拿java Web应用程序举例,我们一个java Web应用程序涉及很多东西,比如jdk、tomcat、mysql等软件环境。当这些其中某一项版本不一致的时候,可能就会导致应用程序跑不起来这种情况。Docker则将程序以及使用软件环境直接打包在一起,无论在那个机器上保证了环境一致。
优势1: 一致的运行环境,更轻松的迁移
服务器自己的程序挂了,结果发现是别人程序出了问题把内存吃完了,自己程序因为内存不够就挂了这种也是一种比较常见的情况,如果你的程序重要性不是特别高的话,公司基本上不可能让你的程序独享一台服务器的,这时候你的服务器就会跟公司其他人的程序共享一台服务器,所以不可避免地就会受到其他程序的干扰,导致自己的程序出现问题。Docker就很好解决了环境隔离的问题,别人程序不会影响到自己的程序【每一个容器都是操作系统层面上的进程级的隔离:运行在一台机器上就好像是运行在两个不同的操作系统中一样,也不会因为一个程序的失败而影响另一个容器的工作。】
优势2:对进程进行封装隔离,容器与容器之间互不影响,更高效的利用系统资源
公司要弄一个活动,可能会有大量的流量进来,公司需要再多部署几十台服务器在没有Docker的情况下,要在几天内部署几十台服务器,这对运维来说是一件非常折磨人的事,而且每台服务器的环境还不一定一样,就会出现各种问题,最后部署地头皮发麻。用Docker的话,我只需要将程序打包到镜像,你要多少台服务,我就跑多少容器,极大地提高了部署效率。(直接装docker将镜像在服务器上跑)
优势3: 通过镜像复制N多个环境一致容器
- 镜像:应用程序和容器打包在一起。*
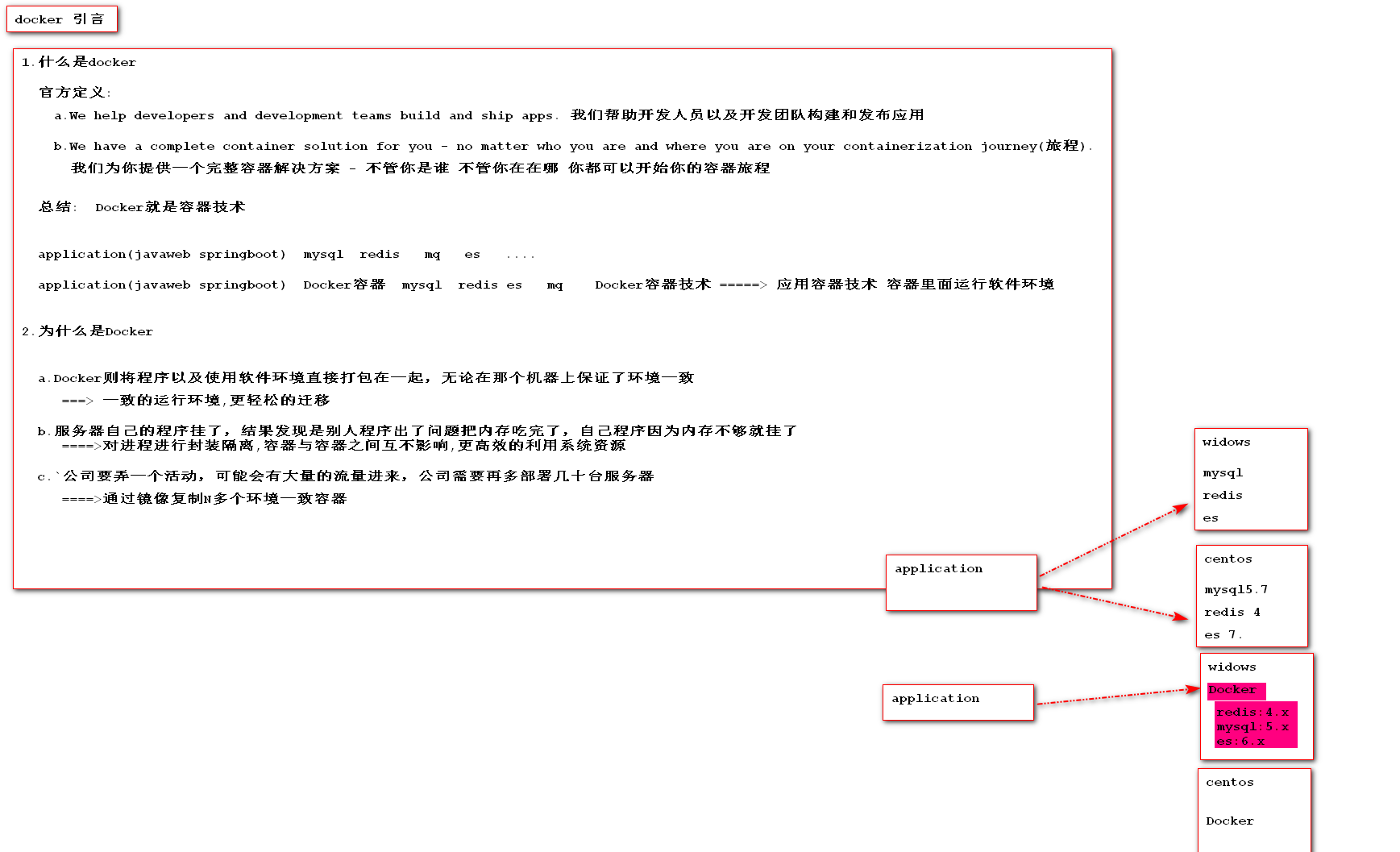
3.Docker和虚拟机区别
关于Docker与虚拟机的区别,我在网上找到的一张图,非常直观形象地展示出来,话不多说,直接上图。
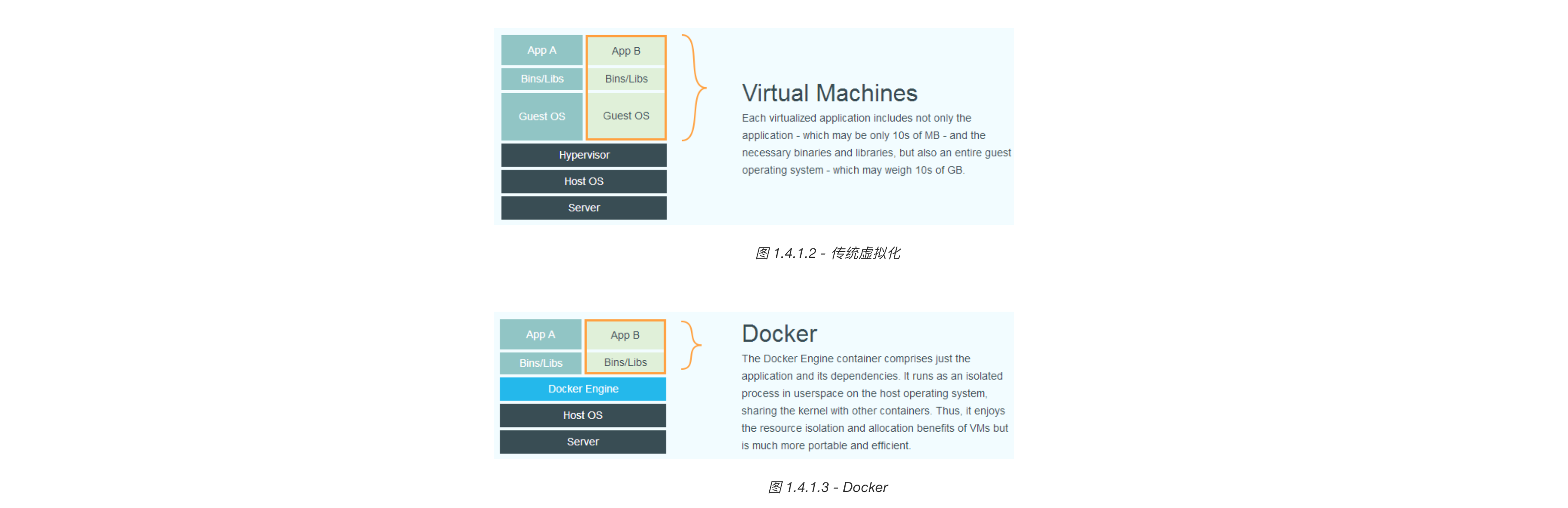
比较上面两张图,我们发现虚拟机是携带操作系统,本身*很小的应用程序却因为携带了操作系统而变得非常大,很笨重*。Docker是不携带操作系统的,所以Docker的应用就非常的轻巧。另外在调用宿主机的CPU、磁盘等等这些资源的时候,拿内存举例,虚拟机是利用Hypervisor去虚拟化内存,整个调用过程是虚拟内存->虚拟物理内存->真正物理内存,但是Docker是利用Docker Engine去调用宿主的的资源,这时候过程是虚拟内存->真正物理内存。
| 传统虚拟机 | Docker容器 | |
|---|---|---|
| 磁盘占用 | 几个GB到几十个GB左右 | 几十MB到几百MB左右 |
| CPU内存占用 | 虚拟操作系统非常占用CPU和内存 | Docker引擎占用极低 |
| 启动速度 | (从开机到运行项目)几分钟 | (从开启容器到运行项目)几秒 |
| 安装管理 | 需要专门的运维技术 | 安装、管理方便 |
| 应用部署 | 每次部署都费时费力 | 从第二次部署开始轻松简捷 |
| 耦合性 | 多个应用服务安装到一起,容易互相影响 | 每个应用服务一个容器,达成隔离 |
| 系统依赖 | 无 | 需求相同或相似的内核,目前推荐是Linux |
省略了虚拟层和来宾操作系统。
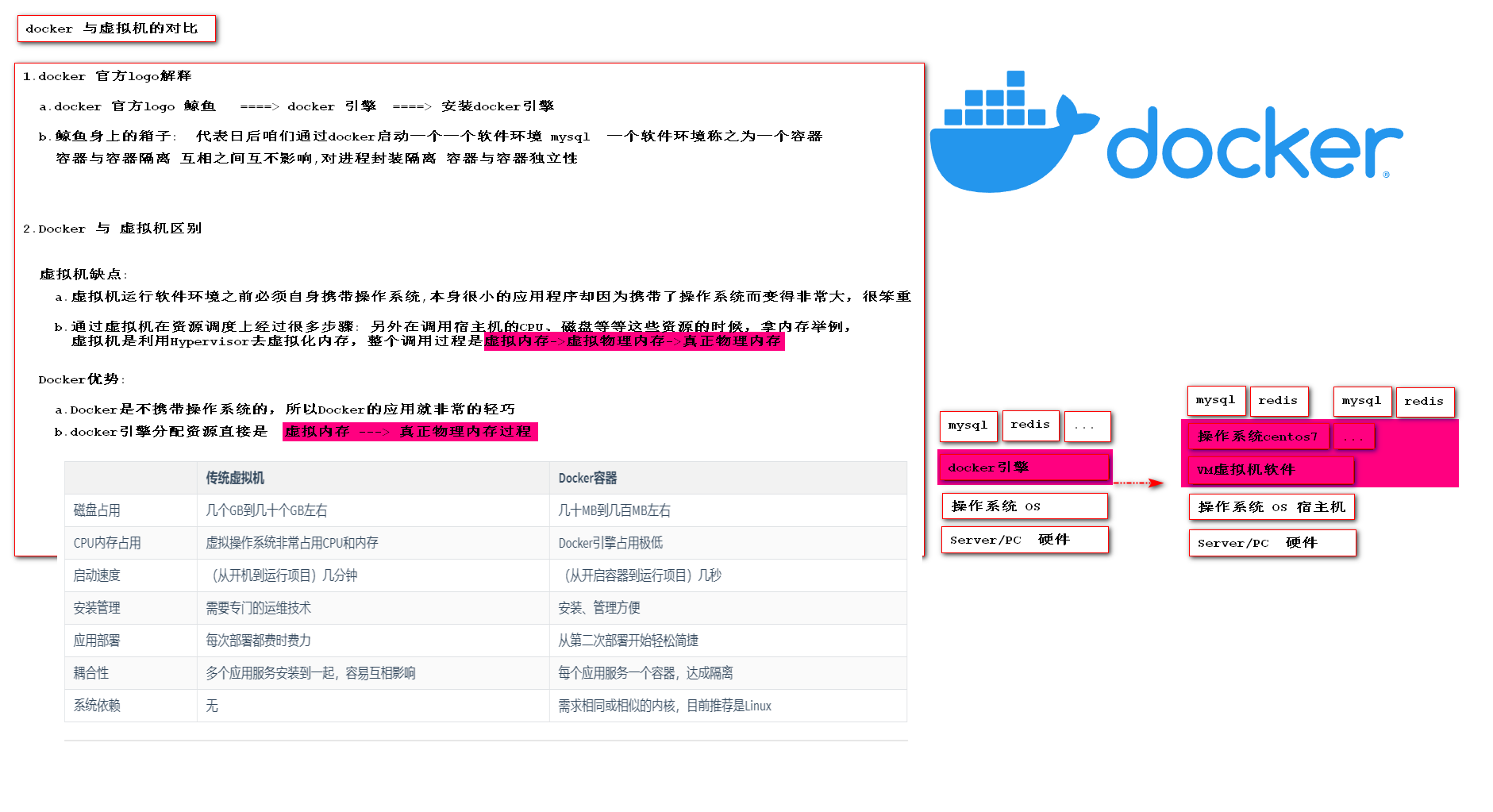
4.Docker的安装
4.1 安装docker(centos7.x)
卸载原始docker
$ sudo yum remove docker \
docker-client \
docker-client-latest \
docker-common \
docker-latest \
docker-latest-logrotate \
docker-logrotate \
docker-engine安装docker依赖
sudo yum install -y yum-utils \
device-mapper-persistent-data \
lvm2设置docker的yum源
$ sudo yum-config-manager \
--add-repo \
https://download.docker.com/linux/centos/docker-ce.repo安装最新版的docker
$ sudo yum install docker-ce docker-ce-cli containerd.io
指定版本安装docker
$ yum list docker-ce --showduplicates | sort -r
$ sudo yum install docker-ce-<VERSION_STRING> docker-ce-cli-<VERSION_STRING> containerd.io
$ sudo yum install docker-ce-18.09.5-3.el7 docker-ce-cli-18.09.5-3.el7 containerd.io启动docker
$ sudo systemctl enable docker
$ sudo systemctl start docker关闭docker
$ sudo systemctl stop docker |
测试docker安装
$ sudo docker run hello-world
4.2 bash安装(通用所有平台)
在测试或开发环境中 Docker 官方为了简化安装流程,提供了一套便捷的安装脚本,CentOS 系统上可以使用这套脚本安装,另外可以通过
--mirror选项使用国内源进行安装:执行这个命令后,脚本就会自动的将一切准备工作做好,并且把 Docker 的稳定(stable)版本安装在系统中。$ curl -fsSL get.docker.com -o get-docker.sh
$ sudo sh get-docker.sh --mirror Aliyun启动docker
$ sudo systemctl enable docker
$ sudo systemctl start docker创建docker用户组
$ sudo groupadd docker
将当前用户加入docker组
$ sudo usermod -aG docker $USER
测试docker安装是否正确
$ docker run hello-world
5.Docker 的核心架构
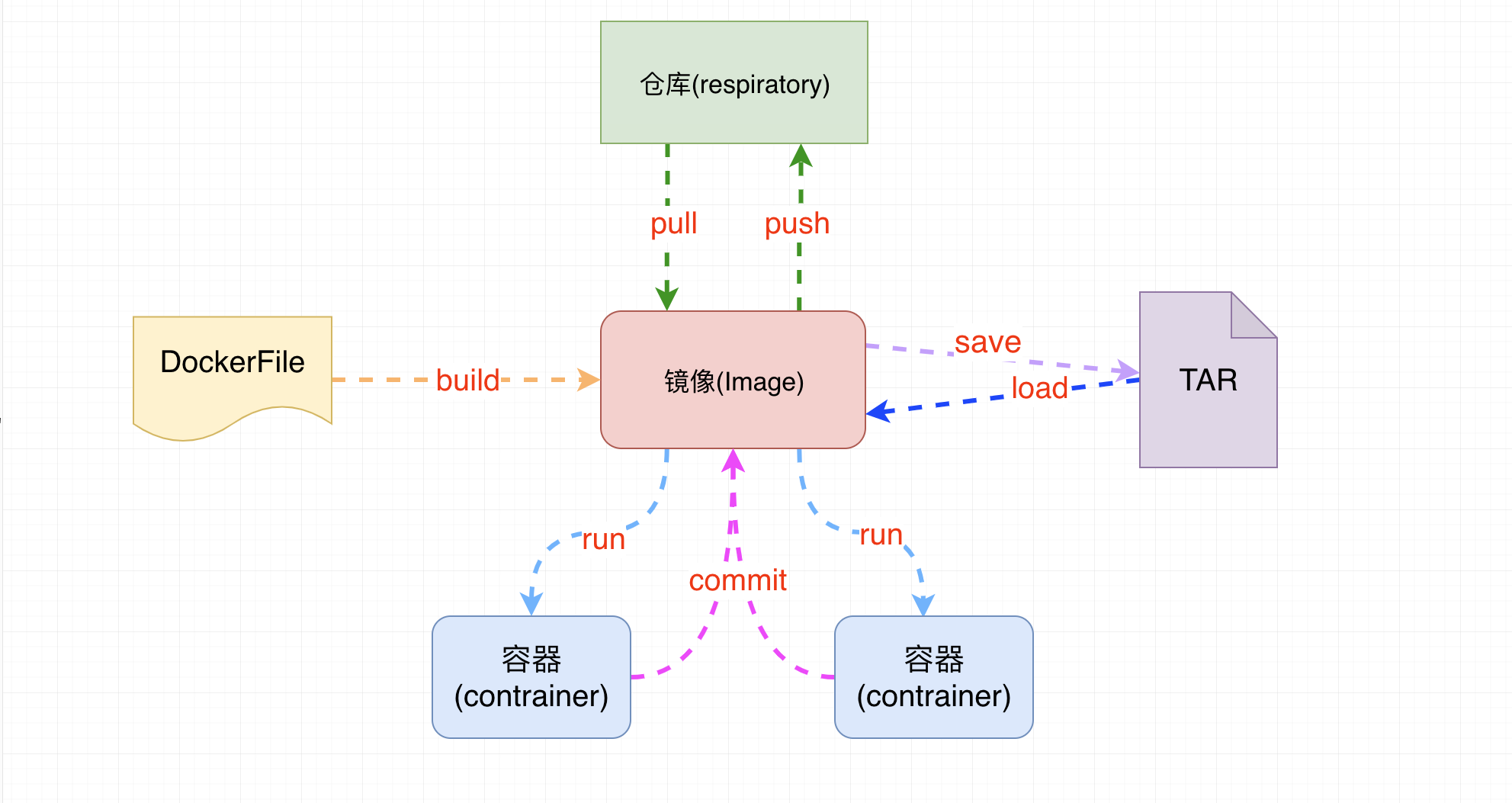
镜像:一个镜像代表一个应用环境,他是一个只读的文件,如 mysql镜像,tomcat镜像,nginx镜像等容器:镜像每次运行之后就是产生一个容器,就是正在运行的镜像,特点就是可读可写仓库:用来存放镜像的位置,类似于maven仓库,也是镜像下载和上传的位置dockerFile:docker生成镜像配置文件,用来书写自定义镜像的一些配置tar:一个对镜像打包的文件,日后可以还原成镜像
6. Docker 配置阿里镜像加速服务
6.1 docker 运行流程
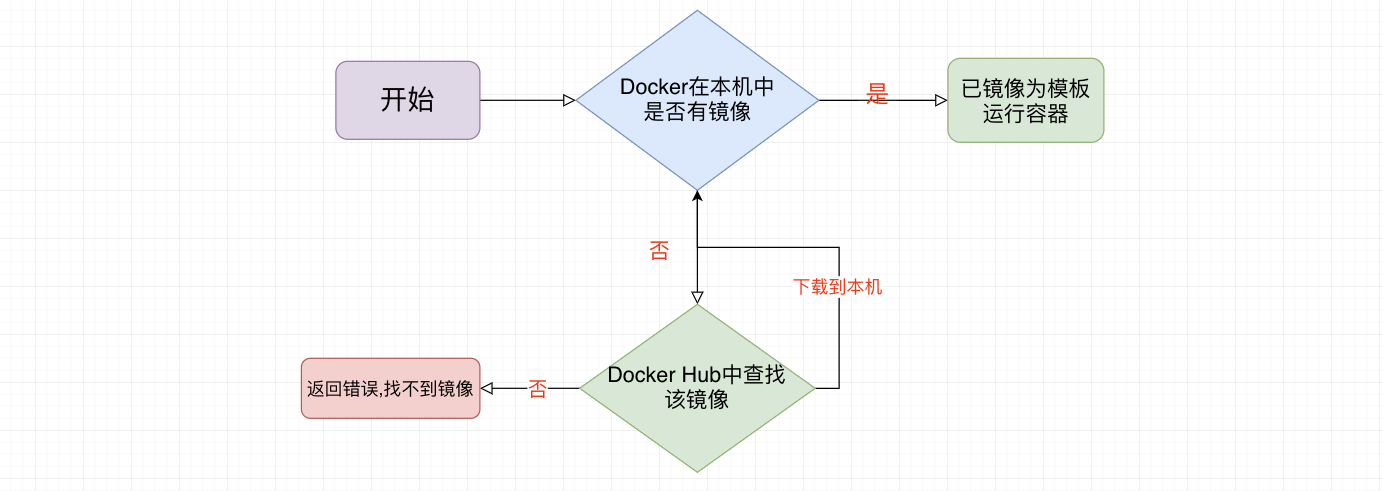
6.2 docker配置阿里云镜像加速
访问阿里云登录自己账号查看docker镜像加速服务
sudo mkdir -p /etc/docker |
验证docker的镜像加速是否生效
[root@localhost ~]# docker info |
7.Docker的入门应用
7.1 docker 的第一个程序
docker run hello-world
[root@localhost ~]# docker run hello-world |
8.常用命令
6.1 辅助命令
# 1.安装完成辅助命令 |
6.2 Images 镜像命令
# 1.查看本机中所有镜像 |
6.3 Contrainer 容器命令
# 1.运行容器 |
7.docker的镜像原理
7.1 镜像是什么?
镜像是一种轻量级的,可执行的独立软件包,用来打包软件运行环境和基于运行环境开发的软件,它包含运行某个软件所需的所有内容,包括代码、运行时所需的库、环境变量和配置文件。
7.2 为什么一个镜像会那么大?
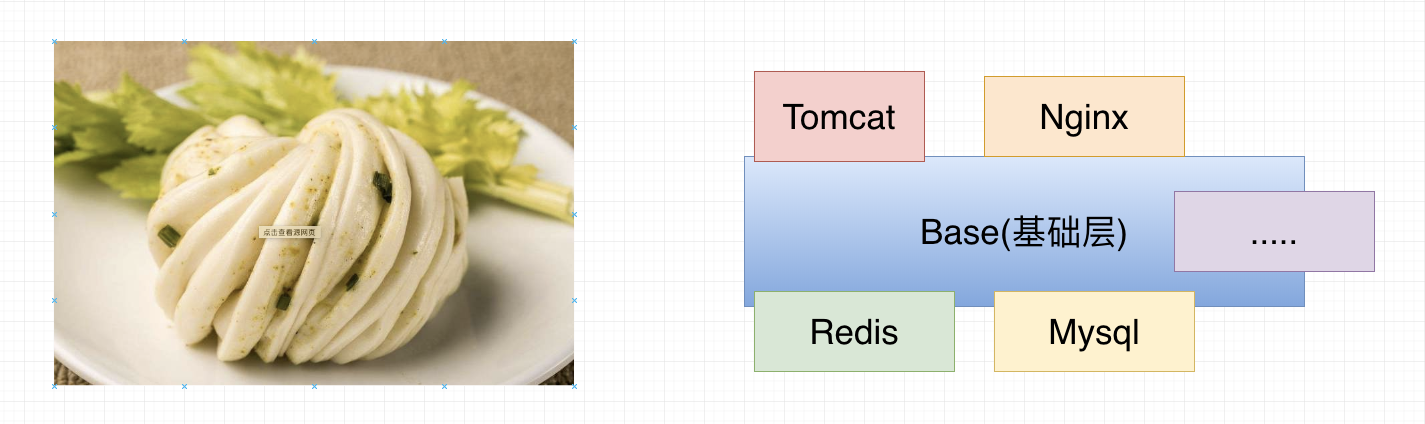
镜像就是花卷
UnionFS(联合文件系统):
Union文件系统是一种分层,轻量级并且高性能的文件系统,它支持对文件系统的修改作为一次提交来一层层的叠加,同时可以将不同目录挂载到同一个虚拟文件系统下。Union文件系统是Docker镜像的基础。这种文件系统特性:就是一次同时加载多个文件系统,但从外面看起来,只能看到一个文件系统,联合加载会把各层文件系统叠加起来,这样最终的文件系统会包含所有底层的文件和目录 。
7.3 Docker镜像原理
docker的镜像实际是由一层一层的文件系统组成。
bootfs(boot file system)主要包含bootloader和kernel,bootloader主要是引导加载kernel,Linux刚启动时会加载bootfs文件系统。在docker镜像的最底层就是bootfs。这一层与Linux/Unix 系统是一样的,包含boot加载器(bootloader)和内核(kernel)。当boot加载完,后整个内核就都在内存中了,此时内存的使用权已由bootfs转交给内核,此时会卸载bootfs。
rootfs(root file system),在bootfs之上,包含的就是典型的linux系统中的/dev,/proc,/bin,/etc等标准的目录和文件。rootfs就是各种不同的操作系统发行版,比如Ubuntu/CentOS等等。
我们平时安装进虚拟机的centos都有1到几个GB,为什么docker这里才200MB?对于一个精简的OS,rootfs可以很小,只需要包括最基本的命令,工具,和程序库就可以了,因为底层直接使用Host的Kernal,自己只需要提供rootfs就行了。由此可见不同的linux发行版,他们的bootfs是一致的,rootfs会有差别。因此不同的发行版可以共用bootfs。
.jpg)
7.4 为什么docker镜像要采用这种分层结构呢?
最大的一个好处就是资源共享
- 比如:有多个镜像都是从相同的base镜像构建而来的,那么宿主机只需在磁盘中保存一份base镜像。同时内存中也只需要加载一份base镜像,就可以为所有容器服务了。而且镜像的每一层都可以被共享。Docker镜像都是只读的。当容器启动时,一个新的可写层被加载到镜像的顶部。这一层通常被称为容器层,容器层之下都叫镜像层。
8.Docker安装常用服务
8.1 安装mysql
# 1.拉取mysql镜像到本地 |
8.2 安装Redis服务
# 1.在docker hub搜索redis镜像 |
8.3 安装Nginx
# 1.在docker hub搜索nginx |
8.4 安装Tomcat
# 1.在docker hub搜索tomcat |
8.5 安装MongoDB数据库
# 1.运行mongDB |
8.6 安装ElasticSearch
注意:调高JVM线程数限制数量
0.拉取镜像运行elasticsearch
# 1.dockerhub 拉取镜像 |
- 启动出现如下错误

1. 预先配置
# 1.在centos虚拟机中,修改配置sysctl.conf |
2.启动EleasticSearch容器
# 0.复制容器中data目录到宿主机中 |
3.安装IK分词器
# 1.下载对应版本的IK分词器 |
4. 安装Kibana
# 1.下载kibana镜像到本地 |
10.Docker中出现如下错误解决方案
[root@localhost ~]# docker search mysql 或者 docker pull 这些命令无法使用 |

- 注意:这个错误的原因在于是系统的时间和docker hub时间不一致,需要做系统时间与网络时间同步
# 1.安装时间同步 |
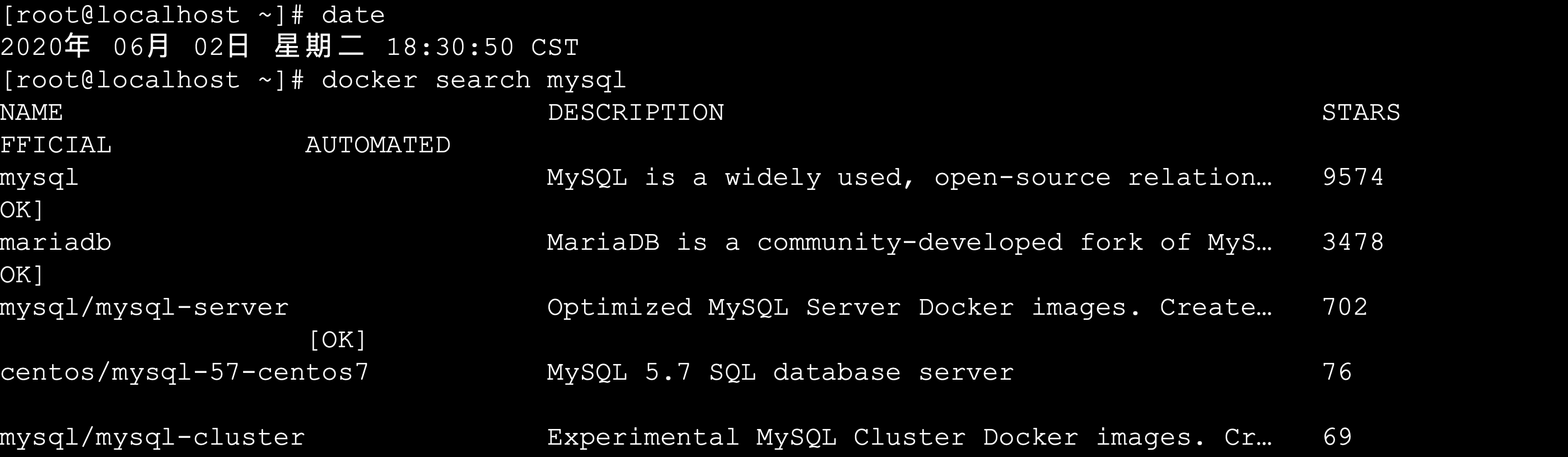
9.Dockerfile
9.1 什么是Dockerfile
Dockerfile可以认为是Docker镜像的描述文件,是由一系列命令和参数构成的脚本。主要作用是用来构建docker镜像的构建文件。
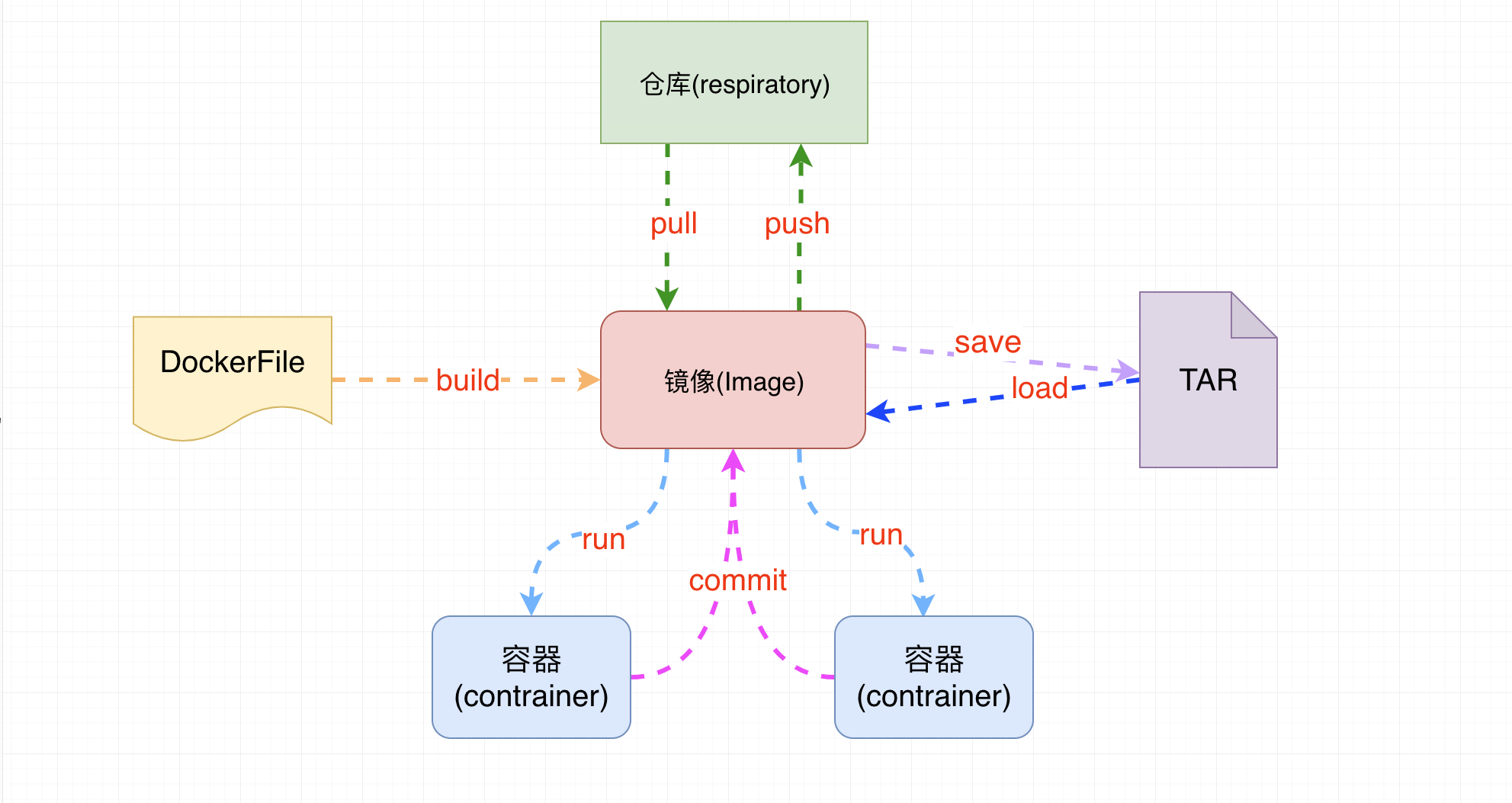
- 通过架构图可以看出通过DockerFile可以直接构建镜像
9.2 Dockerfile解析过程
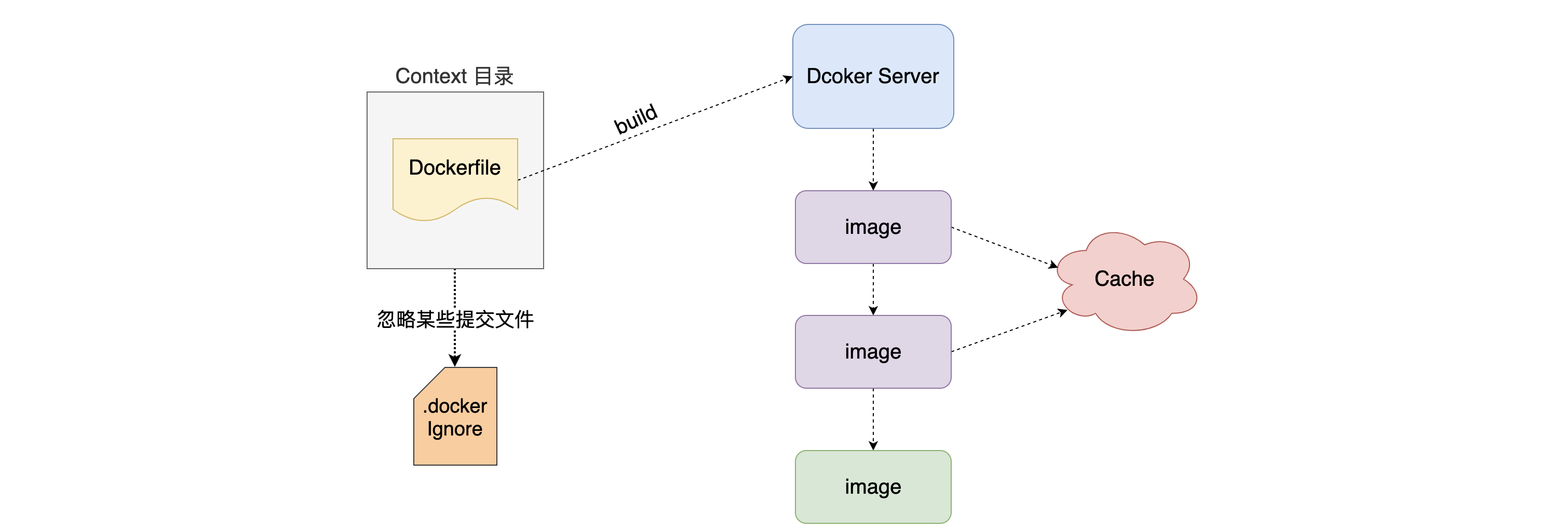
9.3 Dockerfile的保留命令
官方说明:https://docs.docker.com/engine/reference/builder/
| 保留字 | 作用 |
|---|---|
| FROM | 当前镜像是基于哪个镜像的 第一个指令必须是FROM |
| MAINTAINER | 镜像维护者的姓名和邮箱地址 |
| RUN | 构建镜像时需要运行的指令 |
| EXPOSE | 当前容器对外暴露出的端口号 |
| WORKDIR | 指定在创建容器后,终端默认登录进来的工作目录,一个落脚点 |
| ENV | 用来在构建镜像过程中设置环境变量 |
| ADD | 将宿主机目录下的文件拷贝进镜像且ADD命令会自动处理URL和解压tar包 |
| COPY | 类似于ADD,拷贝文件和目录到镜像中 将从构建上下文目录中<原路径>的文件/目录复制到新的一层的镜像内的<目标路径>位置 |
| VOLUME | 容器数据卷,用于数据保存和持久化工作 |
| CMD | 指定一个容器启动时要运行的命令 Dockerfile中可以有多个CMD指令,但只有最后一个生效,CMD会被docker run之后的参数替换 |
| ENTRYPOINT | 指定一个容器启动时要运行的命令 ENTRYPOINT的目的和CMD一样,都是在指定容器启动程序及其参数 |
9.3.1 FROM 命令
基于那个镜像进行构建新的镜像,在构建时会自动从docker hub拉取base镜像 必须作为Dockerfile的第一个指令出现
语法:
FROM <image>
FROM <image>[:<tag>] 使用版本不写为latest
FROM <image>[@<digest>] 使用摘要
9.3.2 MAINTAINER 命令
镜像维护者的姓名和邮箱地址[废弃]
语法:
MAINTAINER <name>
9.3.3 RUN 命令
RUN指令将在当前映像之上的新层中执行任何命令并提交结果。生成的提交映像将用于Dockerfile中的下一步
语法:
RUN <command> (shell form, the command is run in a shell, which by default is /bin/sh -c on Linux or cmd /S /C on Windows)
RUN echo hello
RUN ["executable", "param1", "param2"] (exec form)
RUN ["/bin/bash", "-c", "echo hello"]
9.3.4 EXPOSE 命令
用来指定构建的镜像在运行为容器时对外暴露的端口
语法:
EXPOSE 80/tcp 如果没有显示指定则默认暴露都是tcp
EXPOSE 80/udp
9.3.5 CMD 命令
用来为启动的容器指定执行的命令,在Dockerfile中只能有一条CMD指令。如果列出多个命令,则只有最后一个命令才会生效。
注意: Dockerfile中只能有一条CMD指令。如果列出多个命令,则只有最后一个命令才会生效。
语法:
CMD ["executable","param1","param2"] (exec form, this is the preferred form)
CMD ["param1","param2"] (as default parameters to ENTRYPOINT)
CMD command param1 param2 (shell form)
9.3.6 WORKDIR 命令
用来为Dockerfile中的任何RUN、CMD、ENTRYPOINT、COPY和ADD指令设置工作目录。如果WORKDIR不存在,即使它没有在任何后续Dockerfile指令中使用,它也将被创建。
语法:
WORKDIR /path/to/workdir
WORKDIR /a
WORKDIR b
WORKDIR c
`注意:WORKDIR指令可以在Dockerfile中多次使用。如果提供了相对路径,则该路径将与先前WORKDIR指令的路径相对`
9.3.7 ENV 命令
用来为构建镜像设置环境变量。这个值将出现在构建阶段中所有后续指令的环境中。
语法:
ENV <key> <value>
ENV <key>=<value> ...
9.3.8 ADD 命令
用来从context上下文复制新文件、目录或远程文件url,并将它们添加到位于指定路径的映像文件系统中。
语法:
ADD hom* /mydir/ 通配符添加多个文件
ADD hom?.txt /mydir/ 通配符添加
ADD test.txt relativeDir/ 可以指定相对路径
ADD test.txt /absoluteDir/ 也可以指定绝对路径
ADD url
9.3.9 COPY 命令
用来将context目录中指定文件复制到镜像的指定目录中
语法:
COPY src dest
COPY ["<src>",... "<dest>"]
9.3.10 VOLUME 命令
用来定义容器运行时可以挂在到宿主机的目录
语法:
VOLUME ["/data"]
9.3.11 ENTRYPOINT命令
用来指定容器启动时执行命令和CMD类似
语法:
["executable", "param1", "param2"]
ENTRYPOINT command param1 param2ENTRYPOINT指令,往往用于设置容器启动后的第一个命令,这对一个容器来说往往是固定的。
CMD指令,往往用于设置容器启动的第一个命令的默认参数,这对一个容器来说可以是变化的。
9.3.11 ENTRYPOINT命令
9.4 Dockerfile构建springboot项目部署
1.准备springboot可运行项目
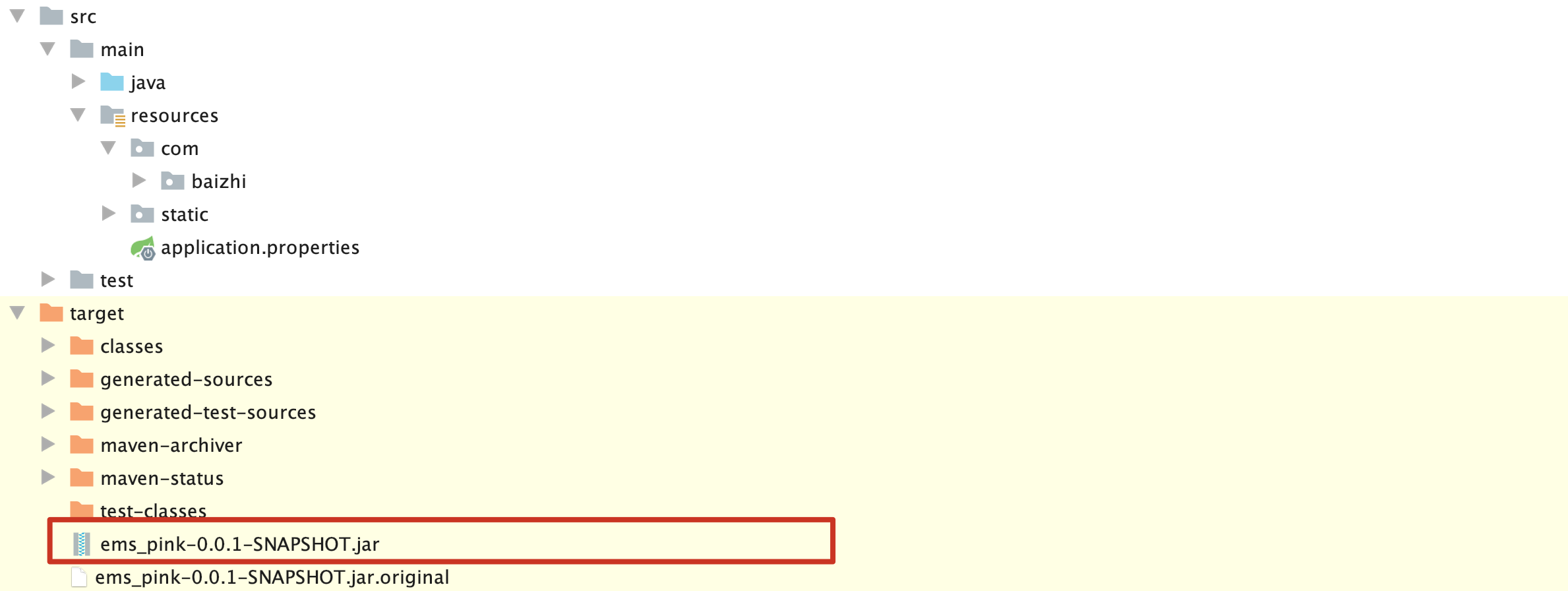
2.将可运行项目放入linux虚拟机中
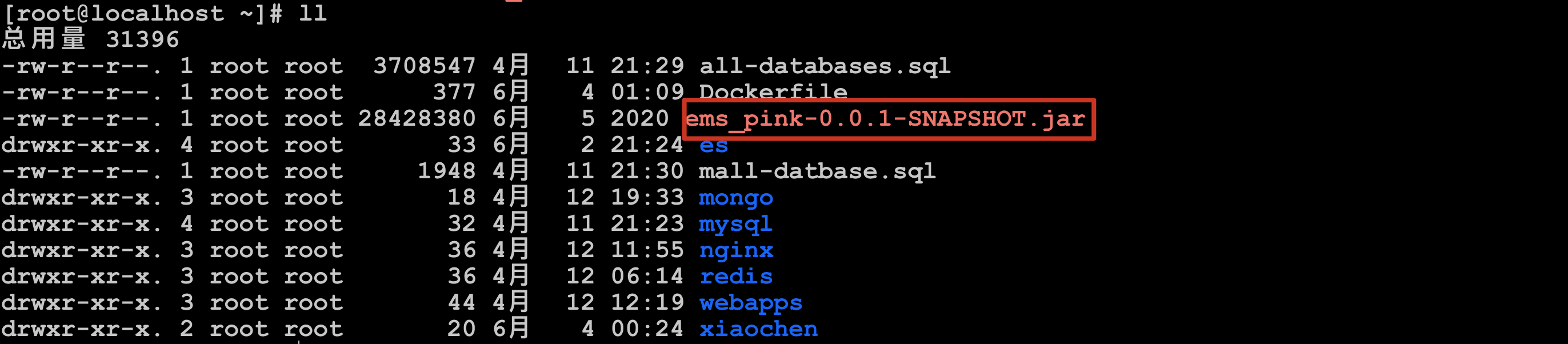
3.编写Dockerfile
FROM openjdk:8 |
4.构建镜像
[root@localhost ems]# docker build -t ems . |
5.运行镜像
[root@localhost ems]# docker run -p 8989:8989 ems |
6.访问项目
http://10.15.0.8:8989/ems/login.html |
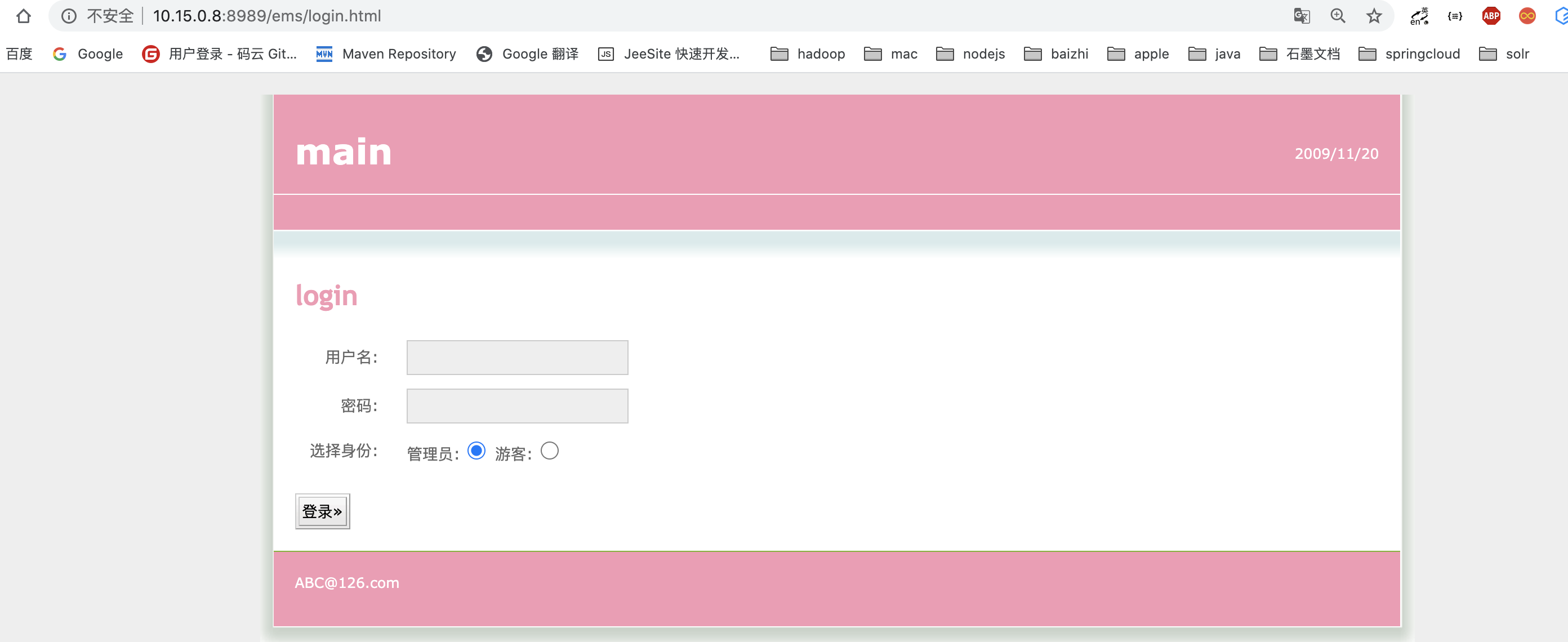
10.高级网络配置
10.1 说明
当 Docker 启动时,会自动在主机上创建一个 docker0 虚拟网桥,实际上是 Linux 的一个 bridge,可以理解为一个软件交换机。它会在挂载到它的网口之间进行转发。
同时,Docker 随机分配一个本地未占用的私有网段(在 RFC1918 中定义)中的一个地址给 docker0 接口。比如典型的 172.17.42.1,掩码为 255.255.0.0。此后启动的容器内的网口也会自动分配一个同一网段(172.17.0.0/16)的地址。
当创建一个 Docker 容器的时候,同时会创建了一对 veth pair 接口(当数据包发送到一个接口时,另外一个接口也可以收到相同的数据包)。这对接口一端在容器内,即 eth0;另一端在本地并被挂载到 docker0 网桥,名称以 veth 开头(例如 vethAQI2QT)。通过这种方式,主机可以跟容器通信,容器之间也可以相互通信。Docker 就创建了在主机和所有容器之间一个虚拟共享网络。
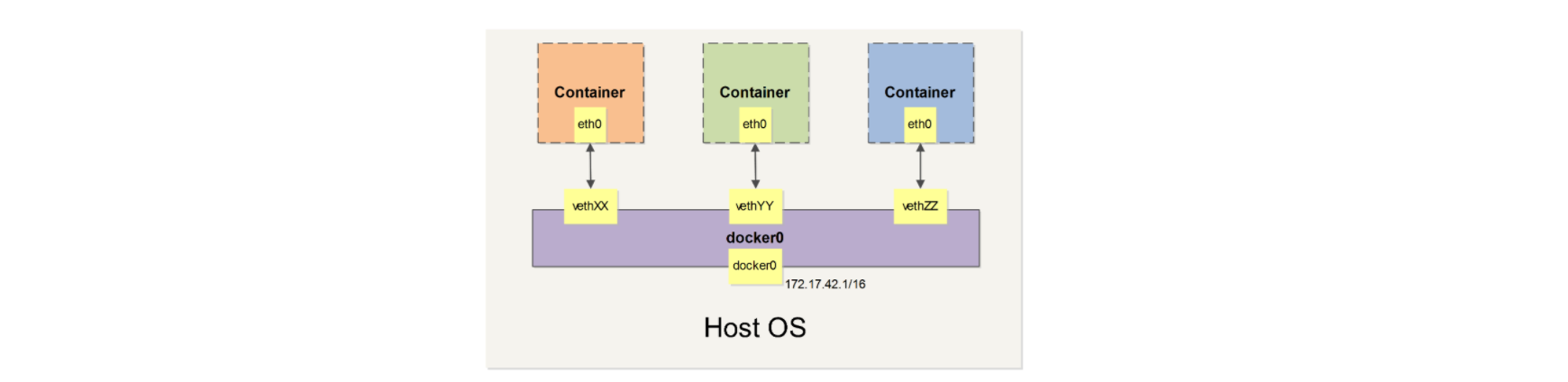
10.2 查看网络信息
# docker network ls |
10.3 创建一个网桥
# docker network create -d bridge 网桥名称 |
10.4 删除一个网桥
# docker network rm 网桥名称 |
10.5 容器之前使用网络通信
# 1.查询当前网络配置 |
NETWORK ID NAME DRIVER SCOPE |
# 2.创建桥接网络 |
[root@centos ~]# docker network create -d bridge info |
# 3.启动容器指定使用网桥 |
[root@centos ~]# docker run -d -p 8890:80 --name nginx001 --network info nginx |
11.高级数据卷配置
11.1 说明
数据卷 是一个可供一个或多个容器使用的特殊目录,它绕过 UFS,可以提供很多有用的特性:
数据卷可以在容器之间共享和重用- 对
数据卷的修改会立马生效 - 对
数据卷的更新,不会影响镜像 数据卷默认会一直存在,即使容器被删除
注意:
数据卷的使用,类似于 Linux 下对目录或文件进行 mount,镜像中的被指定为挂载点的目录中的文件会复制到数据卷中(仅数据卷为空时会复制)。
11.2 创建数据卷
[root@centos ~]# docker volume create my-vol |
11.3 查看数据卷
[root@centos ~]# docker volume inspect my-vol |
11.4 挂载数据卷
[root@centos ~]# docker run -d -P --name web -v my-vol:/usr/share/nginx/html nginx |
11.5 删除数据卷
docker volume rm my-vol |
12.Docker Compose
12.1 简介
Compose 项目是 Docker 官方的开源项目,负责实现对 Docker 容器集群的快速编排。从功能上看,跟 OpenStack 中的 Heat 十分类似。
其代码目前在 https://github.com/docker/compose 上开源。
Compose 定位是 「定义和运行多个 Docker 容器的应用(Defining and running multi-container Docker applications)」,其前身是开源项目 Fig。
通过第一部分中的介绍,我们知道使用一个 Dockerfile 模板文件,可以让用户很方便的定义一个单独的应用容器。然而,在日常工作中,经常会碰到需要多个容器相互配合来完成某项任务的情况。例如要实现一个 Web 项目,除了 Web 服务容器本身,往往还需要再加上后端的数据库服务容器,甚至还包括负载均衡容器等。
Compose 恰好满足了这样的需求。它允许用户通过一个单独的 docker-compose.yml 模板文件(YAML 格式)来定义一组相关联的应用容器为一个项目(project)。
Compose 中有两个重要的概念:
- 服务 (
service):一个应用的容器,实际上可以包括若干运行相同镜像的容器实例。 - 项目 (
project):由一组关联的应用容器组成的一个完整业务单元,在docker-compose.yml文件中定义。
Compose 的默认管理对象是项目,通过子命令对项目中的一组容器进行便捷地生命周期管理。
Compose 项目由 Python 编写,实现上调用了 Docker 服务提供的 API 来对容器进行管理。因此,只要所操作的平台支持 Docker API,就可以在其上利用 Compose 来进行编排管理。
12.2 安装与卸载
1.linux
- 在 Linux 上的也安装十分简单,从 官方 GitHub Release 处直接下载编译好的二进制文件即可。例如,在 Linux 64 位系统上直接下载对应的二进制包。
$ sudo curl -L https://github.com/docker/compose/releases/download/1.25.5/docker-compose-`uname -s`-`uname -m` > /usr/local/bin/docker-compose |
2.macos、window
- Compose 可以通过 Python 的包管理工具 pip 进行安装,也可以直接下载编译好的二进制文件使用,甚至能够直接在 Docker 容器中运行。
Docker Desktop for Mac/Windows 自带 docker-compose 二进制文件,安装 Docker 之后可以直接使用。
3.bash命令补全
curl -L https://raw.githubusercontent.com/docker/compose/1.25.5/contrib/completion/bash/docker-compose > /etc/bash_completion.d/docker-compose |
4.卸载
- 如果是二进制包方式安装的,删除二进制文件即可。
sudo rm /usr/local/bin/docker-compose |
5.测试安装成功
docker-compose --version |
12.3 docker compose使用
# 1.相关概念 |
首先介绍几个术语。
- 服务 (
service):一个应用容器,实际上可以运行多个相同镜像的实例。 - 项目 (
project):由一组关联的应用容器组成的一个完整业务单元。∂一个项目可以由多个服务(容器)关联而成,Compose面向项目进行管理。
# 2.场景 |
最常见的项目是 web 网站,该项目应该包含 web 应用和缓存。
- springboot应用
- mysql服务
- redis服务
- elasticsearch服务
- …….
# 3.docker-compose模板 |
version: "3.0" |
# 4.通过docker-compose运行一组容器 |
[root@centos ~]# docker-compose up //前台启动一组服务 |
12.4 docker-compose 模板文件
模板文件是使用 Compose 的核心,涉及到的指令关键字也比较多。但大家不用担心,这里面大部分指令跟 docker run 相关参数的含义都是类似的。
默认的模板文件名称为 docker-compose.yml,格式为 YAML 格式。
version: "3" |
注意每个服务都必须通过 image 指令指定镜像或 build 指令(需要 Dockerfile)等来自动构建生成镜像。
如果使用 build 指令,在 Dockerfile 中设置的选项(例如:CMD, EXPOSE, VOLUME, ENV 等) 将会自动被获取,无需在 docker-compose.yml 中重复设置。
下面分别介绍各个指令的用法。
build
指定 Dockerfile 所在文件夹的路径(可以是绝对路径,或者相对 docker-compose.yml 文件的路径)。 Compose 将会利用它自动构建这个镜像,然后使用这个镜像。
version: '3' |
你也可以使用 context 指令指定 Dockerfile 所在文件夹的路径。
使用 dockerfile 指令指定 Dockerfile 文件名。
使用 arg 指令指定构建镜像时的变量。
version: '3' |
command
覆盖容器启动后默认执行的命令。
command: echo "hello world" |
container_name
指定容器名称。默认将会使用 项目名称_服务名称_序号 这样的格式。
container_name: docker-web-container |
注意: 指定容器名称后,该服务将无法进行扩展(scale),因为 Docker 不允许多个容器具有相同的名称。
depends_on
解决容器的依赖、启动先后的问题。以下例子中会先启动 redis db 再启动 web
version: '3' |
注意:
web服务不会等待redisdb「完全启动」之后才启动。
env_file
从文件中获取环境变量,可以为单独的文件路径或列表。
如果通过 docker-compose -f FILE 方式来指定 Compose 模板文件,则 env_file 中变量的路径会基于模板文件路径。
如果有变量名称与 environment 指令冲突,则按照惯例,以后者为准。
env_file: .env |
环境变量文件中每一行必须符合格式,支持 # 开头的注释行。
# common.env: Set development environment |
environment
设置环境变量。你可以使用数组或字典两种格式。
只给定名称的变量会自动获取运行 Compose 主机上对应变量的值,可以用来防止泄露不必要的数据。
environment: |
如果变量名称或者值中用到 true|false,yes|no 等表达 布尔 含义的词汇,最好放到引号里,避免 YAML 自动解析某些内容为对应的布尔语义。这些特定词汇,包括
y|Y|yes|Yes|YES|n|N|no|No|NO|true|True|TRUE|false|False|FALSE|on|On|ON|off|Off|OFF |
healthcheck
通过命令检查容器是否健康运行。
healthcheck: |
image
指定为镜像名称或镜像 ID。如果镜像在本地不存在,Compose 将会尝试拉取这个镜像。
image: ubuntu |
networks
配置容器连接的网络。
version: "3" |
ports
暴露端口信息。
使用宿主端口:容器端口 (HOST:CONTAINER) 格式,或者仅仅指定容器的端口(宿主将会随机选择端口)都可以。
ports: |
注意:当使用 HOST:CONTAINER 格式来映射端口时,如果你使用的容器端口小于 60 并且没放到引号里,可能会得到错误结果,因为 YAML 会自动解析 xx:yy 这种数字格式为 60 进制。为避免出现这种问题,建议数字串都采用引号包括起来的字符串格式。
sysctls
配置容器内核参数。
sysctls: |
ulimits
指定容器的 ulimits 限制值。
例如,指定最大进程数为 65535,指定文件句柄数为 20000(软限制,应用可以随时修改,不能超过硬限制) 和 40000(系统硬限制,只能 root 用户提高)。
ulimits: |
volumes
数据卷所挂载路径设置。可以设置为宿主机路径(HOST:CONTAINER)或者数据卷名称(VOLUME:CONTAINER),并且可以设置访问模式 (HOST:CONTAINER:ro)。
该指令中路径支持相对路径。
volumes: |
如果路径为数据卷名称,必须在文件中配置数据卷。
version: "3" |
12.5 docker-compose 常用命令
1. 命令对象与格式
对于 Compose 来说,大部分命令的对象既可以是项目本身,也可以指定为项目中的服务或者容器。如果没有特别的说明,命令对象将是项目,这意味着项目中所有的服务都会受到命令影响。
执行 docker-compose [COMMAND] --help 或者 docker-compose help [COMMAND] 可以查看具体某个命令的使用格式。
docker-compose 命令的基本的使用格式是
docker-compose [-f=<arg>...] [options] [COMMAND] [ARGS...] |
2. 命令选项
-f, --file FILE指定使用的 Compose 模板文件,默认为docker-compose.yml,可以多次指定。-p, --project-name NAME指定项目名称,默认将使用所在目录名称作为项目名。--x-networking使用 Docker 的可拔插网络后端特性--x-network-driver DRIVER指定网络后端的驱动,默认为bridge--verbose输出更多调试信息。-v, --version打印版本并退出。
3.命令使用说明
up
格式为 docker-compose up [options] [SERVICE...]。
该命令十分强大,它将尝试自动完成包括构建镜像,(重新)创建服务,启动服务,并关联服务相关容器的一系列操作。
链接的服务都将会被自动启动,除非已经处于运行状态。
可以说,大部分时候都可以直接通过该命令来启动一个项目。
默认情况,
docker-compose up启动的容器都在前台,控制台将会同时打印所有容器的输出信息,可以很方便进行调试。当通过
Ctrl-C停止命令时,所有容器将会停止。如果使用
docker-compose up -d,将会在后台启动并运行所有的容器。一般推荐生产环境下使用该选项。默认情况,如果服务容器已经存在,
docker-compose up将会尝试停止容器,然后重新创建(保持使用volumes-from挂载的卷),以保证新启动的服务匹配docker-compose.yml文件的最新内容
down
- 此命令将会停止
up命令所启动的容器,并移除网络
exec
- 进入指定的容器。
ps
格式为 docker-compose ps [options] [SERVICE...]。
列出项目中目前的所有容器。
选项:
-q只打印容器的 ID 信息。
restart
格式为 docker-compose restart [options] [SERVICE...]。
重启项目中的服务。
选项:
-t, --timeout TIMEOUT指定重启前停止容器的超时(默认为 10 秒)。
rm
格式为 docker-compose rm [options] [SERVICE...]。
删除所有(停止状态的)服务容器。推荐先执行 docker-compose stop 命令来停止容器。
选项:
-f, --force强制直接删除,包括非停止状态的容器。一般尽量不要使用该选项。-v删除容器所挂载的数据卷。
start
格式为 docker-compose start [SERVICE...]。
启动已经存在的服务容器。
stop
格式为 docker-compose stop [options] [SERVICE...]。
停止已经处于运行状态的容器,但不删除它。通过 docker-compose start 可以再次启动这些容器。
选项:
-t, --timeout TIMEOUT停止容器时候的超时(默认为 10 秒)。
top
查看各个服务容器内运行的进程。
unpause
格式为 docker-compose unpause [SERVICE...]。
恢复处于暂停状态中的服务。
13.docker可视化工具
13.1 安装Portainer
官方安装说明:https://www.portainer.io/installation/
[root@ubuntu1804 ~]#docker pull portainer/portainer |
13.2 登录和使用Portainer
用浏览器访问:
http://localhost:9000
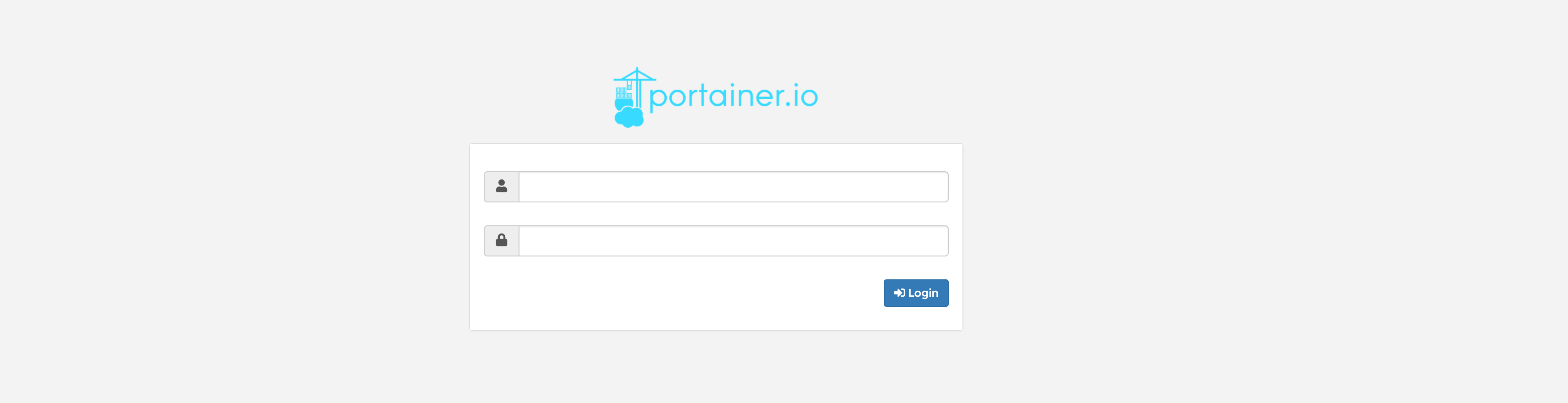
md学习资料放这里自己图个方便,改word太麻烦了还要贴图
有问题就删咯